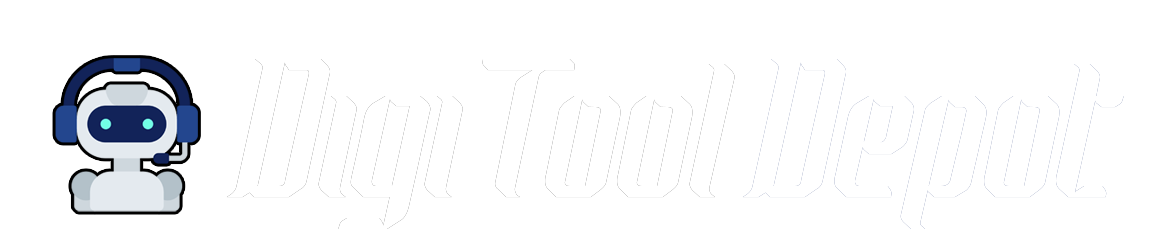Top 5 Canva Tips for Creating Professional Graphics in Minutes
by digitooldepot.com in Blog on 2 November 2024
Top 5 Canva Tips for Creating Professional Graphics in Minutes
In today’s digital world, eye-catching visuals are a must for any social media strategy. Whether you’re a small business owner, content creator, or social media manager, having professional-looking graphics can make a huge difference in how your brand is perceived. Canva is one of the best tools for this, offering a user-friendly interface and a plethora of design options, even for beginners.
Here are five essential tips to help you create stunning graphics with Canva, quickly and easily.
1. Start with Templates to Save Time
One of Canva’s standout features is its extensive library of pre-made templates. These templates are designed for various social media platforms, including Instagram, Facebook, Twitter, Pinterest, and even YouTube. Using templates saves time and ensures that your graphics are properly sized for the platform you’re designing for.
When starting with a template, all you have to do is:
- Select a template that matches your theme or industry: For example, if you’re promoting a sale, search for “sale template” to find relevant designs.
- Customize it: Change the colors, fonts, and text to match your brand.
- Add your own images: Upload your product photos, logo, or any other visual elements to make the design yours.
This not only speeds up the design process but also ensures that your graphics look polished and professional.
Pro Tip: Canva’s templates are customizable, but don’t be afraid to explore and modify them beyond just swapping colors. Adding new design elements or rearranging sections can make a pre-made template feel unique to your brand.
2. Use Brand Kit for Consistency
Brand consistency is crucial for building trust and recognition. Canva’s Brand Kit feature allows you to store your brand’s colors, fonts, and logos in one place. This ensures that every design you create is cohesive and on-brand.
To set up a Brand Kit:
- Add your brand’s hex color codes to ensure consistent use of your color palette across all designs.
- Upload your fonts or select fonts that align with your brand’s personality.
- Store your logo for quick access when adding it to social media graphics, email headers, and more.
Once your Brand Kit is set up, you can apply your brand colors and fonts with just one click, ensuring that all your graphics maintain a unified look.
Pro Tip: Take advantage of Canva’s Magic Resize feature, which allows you to quickly resize a design for different platforms (e.g., from Instagram to Facebook) while keeping the overall layout intact. This is especially useful for multi-platform marketing campaigns.
3. Leverage Canva’s Grids and Frames
To make your designs look more structured and professional, use Canva’s grids and frames. Grids allow you to align elements such as text and images perfectly, ensuring that everything is evenly spaced and aesthetically pleasing. Frames, on the other hand, let you place your images within specific shapes or borders, adding an extra layer of polish to your designs.
How to use grids:
- Select the grid option in the “Elements” tab.
- Choose a layout that works for your design (e.g., two-image grid, four-square grid).
- Drag and drop your images into the grid sections. Canva will automatically align them for you.
Using grids ensures that your designs are symmetrical and visually appealing, which is especially important for more complex layouts like multi-image Instagram posts or website banners.
Pro Tip: When designing social media graphics, use grids to create consistent and balanced layouts. This is particularly helpful for carousel posts on Instagram where each slide should feel cohesive with the rest.
4. Add Icons and Elements for Visual Interest
Canva offers a vast library of icons, illustrations, and design elements that can add visual interest to your graphics. Whether you’re creating an infographic, a presentation, or a simple social media post, adding icons can make your content more engaging and easier to understand.
Some ways to use icons effectively:
- Highlight key points in a blog post graphic by using simple icons next to text.
- Add playful elements like arrows or speech bubbles to draw attention to specific areas of your design.
- Visualize data by using icons that represent numbers, percentages, or other important metrics in infographics.
By incorporating icons into your designs, you can make them more visually appealing and break up large chunks of text to enhance readability.
Pro Tip: Search Canva’s “Elements” section by keywords related to your content (e.g., “marketing,” “fitness,” “travel”) to find icons that match your theme. Stick to simple, minimalistic icons to avoid overwhelming your design.
5. Use Transparent Overlays for a Professional Touch
One simple yet effective way to make your designs stand out is by using transparent overlays. This design trick involves adding a semi-transparent shape or color over part of your design to create a polished, layered effect. It’s perfect for making text more legible on busy backgrounds or adding a subtle brand color to an image.
To add a transparent overlay:
- Select a shape from the “Elements” tab (e.g., a square, circle, or rectangle).
- Position the shape over the area where you want to apply the overlay (e.g., behind text or over an image).
- Adjust the transparency by clicking on the shape and using the “Transparency” slider to make it partially see-through.
This technique is especially useful for creating professional-looking banners, headers, or social media posts with text over images.
Pro Tip: Use transparent overlays to create contrast between text and a busy background. This helps make your text pop while maintaining the integrity of your design.
Conclusion
Canva is a powerful design tool that enables anyone to create professional-looking graphics in just minutes. By using templates, grids, the Brand Kit, icons, and transparent overlays, you can quickly create stunning visuals that align with your brand’s identity. These simple tricks will help you elevate your social media presence, website, and marketing materials with minimal effort.
Call to Action (CTA): “Ready to create stunning graphics for your business? Sign up for Canva today and start designing like a pro!”